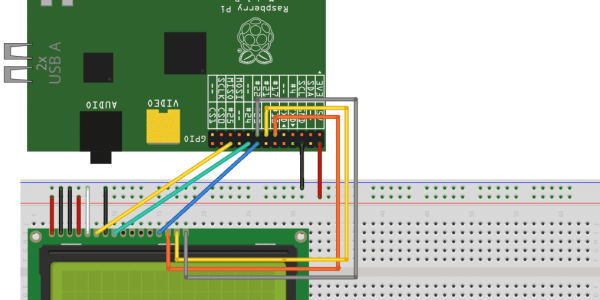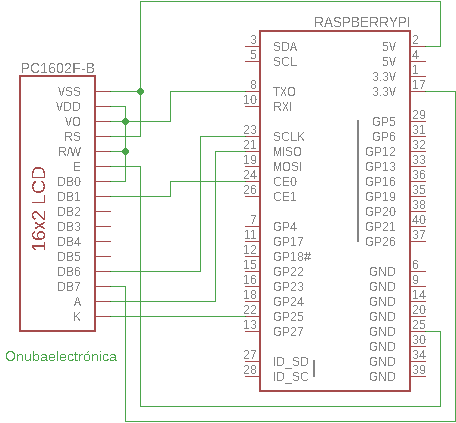- Acceder
- Registro
- Inicio
- Componentes
- Esquemas
- El PC
- Raspberry PI
- Blog
- Calculadoras On-Line
- Datasheets
- Descargas
- Encapsulados
- Esquemáticos
- Fuentes Alimentación
- IANA
- Robótica
- Libros y manuales
- Puertas lógicas
- Unidades y Símbolos
- Acceder
- Registro
- Inicio
- Componentes
- Esquemas
- El PC
- Raspberry PI
- Blog
- Calculadoras On-Line
- Datasheets
- Descargas
- Encapsulados
- Esquemáticos
- Fuentes Alimentación
- IANA
- Robótica
- Libros y manuales
- Puertas lógicas
- Unidades y Símbolos