Raspberry PI
¿Qué es la Raspberry PI?
La Raspberry Pi es un ordenador de bajo coste y tamaño reducido, tanto es así que cabe en la palma de la mano, pero puedes conectarle un televisor y un teclado para interactuar con ella exactamente igual que con cualquier otra computadora.
Para encontrar su origen tenemos que irnos hasta el Reino Unido; allí es donde nació como una organización caritativa la Fundación Raspberry Pi en 2009. ¿Su objetivo? Animar a los niños a aprender informática en las escuelas. Hoy en día es relativamente frecuente encontrar ordenadores y tablets en las aulas, pero no es un recurso asequible al que puedan acceder todos los centros ni todos los países.
Con Raspberry Pi esto es mucho más sencillo y abre las puertas de la experimentación y el aprendizaje a todas las edades. La Raspberry Pi se puede usar en proyectos de electrónica y para tareas básicas que haría cualquier ordenador de sobremesa, como navegar por internet, hojas de cálculo, procesador de textos, reproducir vídeo en alta definición e incluso jugar a ciertos juegos.

¿Como funciona la Rasberry PI?
La Raspberry Pi es la placa de un ordenador simple compuesto por un SoC, CPU, memoria RAM, puertos de entrada y salida de audio y vídeo, conectividad de red, ranura SD para almacenamiento, reloj, una toma para la alimentación, conexiones para periféricos de bajo nivel, reloj… vamos, prácticamente lo mismo que si miras la parte de atrás de la torre de un ordenador, porque la Raspberry es un ordenador. Eso sí, no tiene interruptor para encenderlo o apagarlo.
Para ponerlo en marcha tenemos que conectar conectar periféricos de entrada y salida para poder interactuar como una pantalla, un ratón y un teclado y grabar un sistema operativo para Raspberry Pi en la tarjeta SD. Ya solo queda conectarlo a la corriente y estamos listos para funcionar.
¿Qué puedo hacer con una Raspberry Pi?
Sí, es cierto que existen infinidad de proyectos que podemos llevar a cabo con una Raspberry, pero la mayoría de los usuarios acaban empleándola para 4 cosas:
- Como media center, o lo que es lo mismo, para convertir una televisión en una smart TV, con software LIBRELEC o OSMC.
- Para emular una videoconsola retro jugando a grandes clásicos con RetroPie instalado.
- Como ordenador con sistema Linux, a través de distribuciones como Ubuntu, Raspbian(Debian) o Pidora (Fedora).
- Domótica, con Windows 10 IOT Core, lo que permite hacer de nuestra casa un espacio un poco más inteligente con proyectos como estaciones meteorológicas o hubs inteligentes.
Para ello solo tendremos que instalar el software en la SD, algo que se puede hacer fácilmente introduciendo un instalador como NOOBS o descargando la imagen del sistema operativo en otro ordenador e instalándolo en la tarjeta con Apple Pi Baker si estamos operando desde un Mac, o con Win32DiskImager si lo hacemos con Windows. Si estás interesado en profundizar más en este procedimiento, aquí tienes un tutorial sobre cómo hacerlo.
A continuación os dejo varios tutoriales que os ayudaran a solucionar algunas dudas.
Cómo compartir una carpeta con Samba entre tu Raspberry Pi y otro ordenador de tu red
Muchas veces queremos acceder a los archivos de nuestra Raspberry Pi desde otro ordenador de nuestra red. Para esos casos existen muchas opciones más o menos fáciles. Pero cuando lo que queremos es tener esa carpeta de la Raspberry Pi accesible como una carpeta normal de Windows, Samba es la solución.
Y es que Samba es una implementación Open Source del protocolo SMB de Windows. Este protocolo nos permite compartir carpetas entre dos ordenadores de forma sencilla en Windows, y gracias a Samba, también podremos compartir una carpeta desde la Raspberry Pi.
Esto suena muy interesante, ya que podremos usar archivos que tengamos en la Raspberry Pi sin acceder directamente a ella. Y con este tutorial vamos a ver como instalar Samba, como configurarlo y como acceder a una carpeta compartida desde un ordenador con Windows.
Instalando Samba en la Raspberry Pi
Empezamos por la parte más fácil del tutorial, que es la de instalar Samba en la Raspberry Pi. Esto lo haremos con el siguiente comando en la terminal.
sudo apt update && sudo apt install samba samba-common -yDejamos que la terminal ejecute el comando y cuando termina, ya tendremos instalado Samba en la Raspberry Pi. Si queremos saber más cosas de la terminal, siempre podemos echarle un vistazo a este artículo que hice de iniciación a la terminal de Linux.
Configurando Samba en la Raspberry Pi
Ahora que tenemos Samba instalado, nos toca configurarlo para compartir una carpeta desde la Raspberry Pi. Para hacer esto, vamos a abrir desde la terminal el archivo smb.conf, donde se encuentra la configuración de Samba. Usaremos el siguiente comando en la terminal para eso.
sudo nano /etc/samba/smb.confCon el archivo de configuración abierto, nos desplazaremos al final del mismo, donde escribiremos lo siguiente.
[home]
comment = Carpeta de inicio de la Raspberry Pi
path = /home/pi
browseable = Yes
writeable = Yes
only guest = no
create mask = 0777
directory mask = 0777
public = no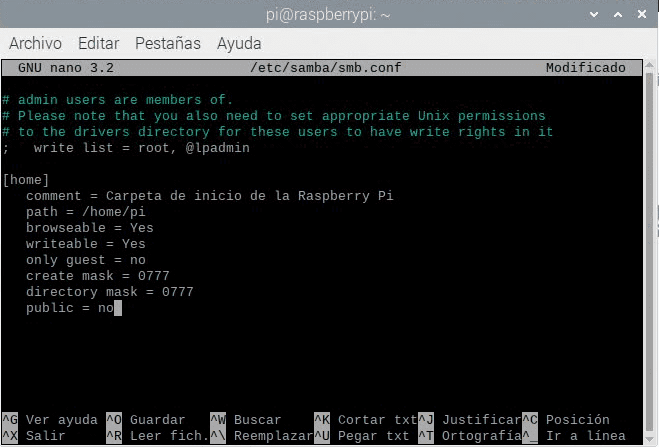
Con esto compartiremos la carpeta /home/pi en la red SMB. Es una configuración por defecto para que podamos acceder a todos los archivos y carpetas de esa carpeta con el usuario pi y con una contraseña, que por defecto será la de ese usuario. Pero vamos a ver que significa cada parámetro y que podemos poner en estos para configurarlo.
[home]
# Es el nombre de la carpeta que aparecerá cuando intentemos acceder a ella desde otro ordenador. Si ponemos [Carpeta] cuando accedamos desde Windows aparecerá Carpeta en el nombre de la carpeta compartida.
comment = Comentario de la carpeta
# Es un comentario para la carpeta, no se suele ver en Windows cuando accedemos a la carpeta.
path = /home/pi
# La ruta a la carpeta que queremos compartir, carpeta incluida. Si queremos compartir una unidad externa que hemos montado, tendremos que escribir la ruta completa, por ejemplo /mnt/disco_duro.
browseable = Yes
# Indica si queremos acceder a las carpetas creadas dentro de esa carpeta. Si ponemos Yes podremos acceder a las subcarpetas. Si ponemos No, no podremos acceder a esas carpetas.
writable = Yes
# Aquí podemos definir si queremos poder escribir dentro de la carpeta compartida. Con Yes podremos crear archivos y carpetas nuevas, con No solo podremos leer el contenido de la carpeta.
only_guest = No
# Indica si queremos que solo puedan acceder invitados a la carpeta que estamos compartiendo.
create mask = 0777
# Este parámetro indica los permisos que tendrá un archivo cuando lo creemos desde la carpeta compartida. 0777 significa que todos los usuarios podran leer, escribir y ejecutar ese archivo.
directory mask = 0777
# Este parametro funciona igual que create_mask, solo que con las carpetas.
public = no
# Este parametro nos permite configurar el acceso a la carpeta. Si le ponemos no, necesitaremos contraseña para acceder a la carpeta. Con Yes, la contraseña no será necesaria.Mi consejo es dejar todo como he puesto en la configuración, menos la ruta a la carpeta que vamos a compartir, el nombre y el comentario. Una vez que esta todo a nuestro gusto, nos toca definir una contraseña para el usuario y ya tendremos casi todo listo para compartir carpetas desde nuestra Raspberry Pi con Samba.
Para asignar la contraseña del usuario en Samba, debemos ejecutar el siguiente comando en la terminal.
sudo smbpasswd -a piUna vez hecho esto nos pedirá una nueva contraseña y que la repitamos. Esa contraseña la usaremos en Windows cuando vayamos a acceder a la carpeta compartida.
Y para terminar de configurar Samba en nuestra Raspberry Pi, solo queda reiniciar el servicio, que lo haremos poniendo lo siguiente en la terminal.
sudo service smbd restart
Accediendo a nuestra carpeta compartida desde Windows
Ahora que está todo funcionando, solo nos queda acceder a la carpeta compartida desde otro ordenador. Normalmente todos usamos Windows, así que vamos a ver como podemos acceder a esa carpeta desde Windows.
Lo primero que tenemos que conocer es la IP de la Raspberry Pi. Para esto, vamos a usar un comando donde veremos la información de las interfaces de red de nuestra Raspberry Pi, y podremos saber que a que IP nos tendremos que conectar. El comando que tenemos que poner en la terminal es el siguiente.
ip addrDependiendo de si tenemos la Raspberry Pi conectada con un cable de red o por wifi, tendremos que mirar el resultado de una interfaz. En el caso del cable seria la interfaz eth0 y en el caso de la wifi sería wlan0. Si tenemos más interfaces conectadas a través de un USB, nos aparecerán ahí también. Tenemos que quedarnos con los 4 números que aparecen detrás de inet en nuestra interfaz, que en mi caso serian 192.168.1.136.
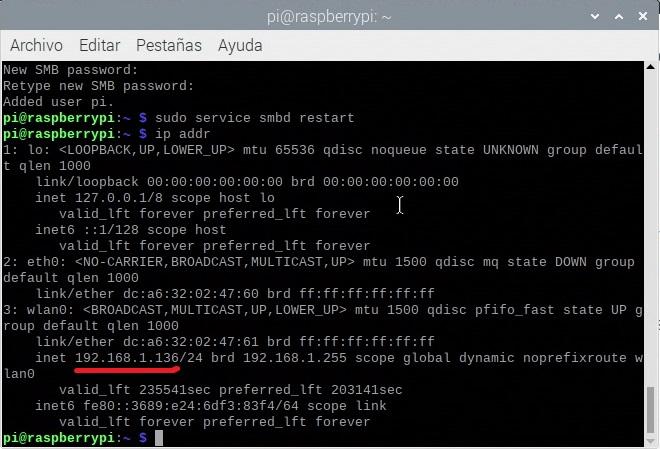
Ahora abrimos una ventana nueva del explorador de Windows y en la barra de direcciones ponemos \\IP_DE_RASPBERRY_PI. En mi caso seria \\192.168.1.136.
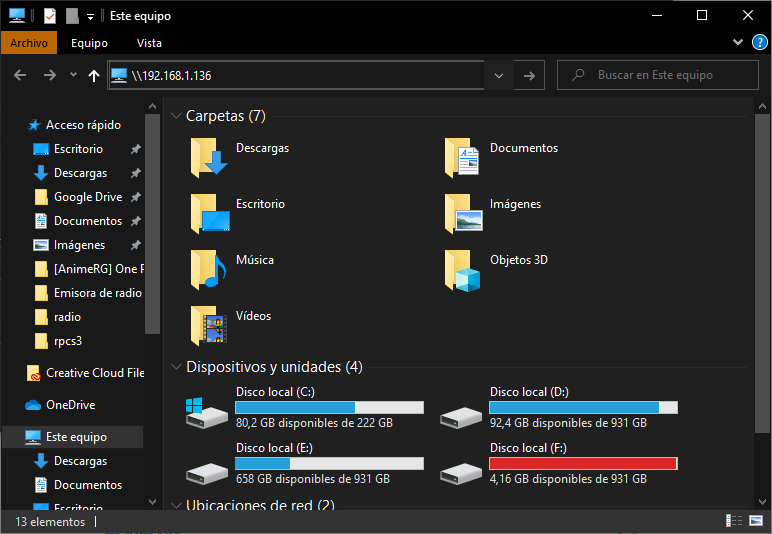
Ahora Windows nos pedirá un usuario y una contraseña. Pondremos como usuario pi y como contraseña la que hayamos definido antes, y ya tenemos acceso a nuestra carpeta compartida de la Raspberry Pi gracias a Samba.

Una vez dentro, veremos las carpetas compartidas por la Raspberry Pi, donde podemos hacer lo mismo que con una carpeta normal. Ahora ya solo nos queda aprovechar estas carpetas para poder copiar archivos desde la Raspberry Pi al ordenador o viceversa.
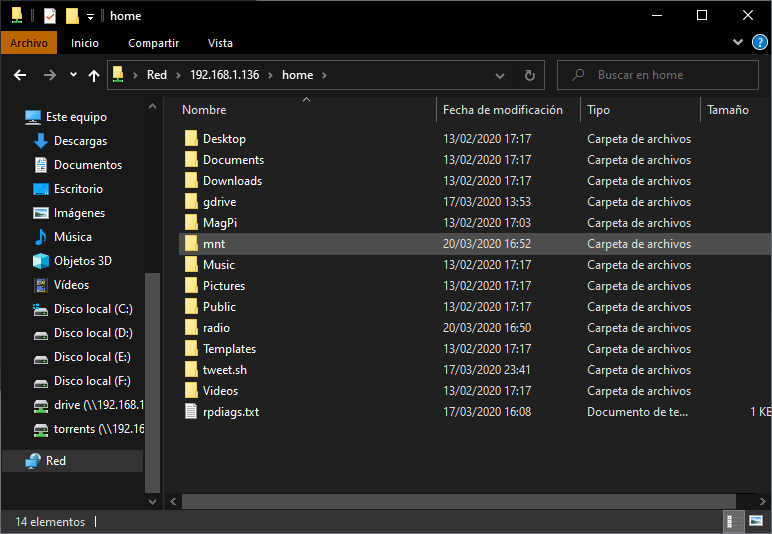
Crea una emisora de radio en YouTube con tu Raspberry Pi
La idea de este proyecto es bien sencilla. Con dos scripts de la terminal iniciamos por un lado un reproductor de música, y por otro enviamos esa música con un vídeo en bucle a YouTube o donde queramos, como en el caso de LoFi hip hop beats, pero con nuestra música y nuestra Raspberry Pi.
Antes de empezar con todo esto, tenemos que tener en cuenta unas cuantas cosas, como asegurarnos de que podemos emitir en el servidor que hemos elegido para esto, y que no haya problemas con la música que vamos a emitir. Ya sabemos que cualquier cosa que tenga copyright puede darnos problemas con nuestros canales, por lo que tenemos que andar con cuidado a la hora de hacer esto, ya que podríamos perder nuestro canal de la plataforma en la que enviamos el contenido.
El proyecto ahora mismo está en una etapa muy básica, pero lo he subido a GitHub para que si alguien encuentra algún problema o quiere colaborar lo haga, mejorándolo hasta conseguir algo realmente interesante. Pero vamos a lo que nos interesa, que es montar nuestra propia emisora de radio online.
Montando nuestra propia emisora de radio online en Youtube con una Raspberry Pi
Si ya estamos dispuestos y tenemos seleccionadas nuestras canciones favoritas, ahora solo nos queda preparar nuestra Raspberry Pi para que funcionen los scripts de la terminal y empezar a emitir.
Lo primero es actualizar Raspbian y la Raspberry Pi e instalar los paquetes necesarios, lo cual haremos con el siguientes comandos de la terminal.
sudo apt update && sudo apt install git ffmpeg mplayer vlc python3-pip libimage-exiftool-perl jq nkf pavucontrol -yCon este comando actualizaremos el listado de paquetes de repositorios de Raspbian y pondremos todos los programas que nos hacen falta para crear nuestra emisora de streaming en YouTube. Usaremos FFmpeg para codificar y enviar el vídeo a YouTube, Mplayer para reproducir la música, Exiftool para obtener información de los mp3, Python para un par de utilidades más y PulseAudio para sacar el audio de la tarjeta de sonido y mandarlo con el vídeo.
Ahora tenemos que descargarnos los Scripts. Que lo haremos con el siguiente comando en la terminal.
git clone https://github.com/alpargataman/RPi2RTPMserverAquí encontraremos un vídeo en bucle y 3 canciones para poder empezar a probar con nuestra radio prácticamente después de descargarla. Aun así, vamos a completar esto con un par de programas más.
Primero instalaremos una aplicación en Python para buscar las caratulas de las canciones en caso de no llevarlas el propio mp3 llamada sacad. Que lo haremos con el siguiente comando en la terminal, una vez hayamos instalado todas las cosas necesarias.
sudo pip3 install sacadY, para terminar la faena, podemos instalar un script para poder tuitear lo que estamos reproduciendo en nuestra cuenta de Twitter de forma automática llamado tweet.sh. Esto lo haremos con el siguiente comando de la terminal.
git clone https://github.com/piroor/tweet.shUna vez hemos clonado el repositorio, copiaremos los archivos tweet.sh y tweet.client.key a la carpeta donde hemos instalado los scripts del proyecto. Después, tendremos que conseguir credenciales para que tweet.sh pueda conectarse a Twitter y enviar los tuits automáticamente. Las credenciales las podemos conseguir en https://developer.twitter.com/en.
Hemos instalado los controladores de PulseAudio ya que los de ALSA dan problemas a la hora de coger el sonido de la tarjeta de sonido, pero los tenemos que configurar para obtener un mejor rendimiento, como vimos en este tutorial para grabar el escritorio de tu Raspberry Pi.
Lo primero que aremos será abrir el archivo de configuración de PulseAudio para poder editarlo. Esto lo haremos poniendo este comando en la terminal.
sudo nano /etc/pulse/default.paUna vez lo tenemos abierto, hay que encontrar las siguientes líneas y añadir tsched=0 al final. Buscaremos esto.
### Automatically load driver modules depending on the hardware available
.ifexists module-udev-detect.so
load-module module-udev-detectY lo dejaremos así.
### Automatically load driver modules depending on the hardware available
.ifexists module-udev-detect.so
load-module module-udev-detect tsched=0Ahora reiniciamos la Raspberry Pi y ya estará funcionando con PulseAudio en vez de con ALSA.
Y ahora que ya lo tenemos todo, solo nos entrar en el panel de YouTube, indicarle que vamos a iniciar un streaming, conseguir la clave y ponerla en el archivo stream.sh. Podemos editarlo con el siguiente comando, cuando estemos en la carpeta del proyecto en la terminal, que si no la hemos cambiado será RPi2RTPMserver.
nano stream.shAhora introduciremos en la línea que pone KEY la clave que nos da YouTube para poder conectarnos a su servidor para emitir. Después guardamos con Ctrl + S y salimos de nano con Ctrl + X.
Para terminar, nos queda abrir el reproductor de música y el programa para enviar el vídeo al servidor de YouTube y darle al botón de Empezar transmisión en la web de YouTube una vez que veamos que todo funciona correctamente para tener nuestra radio funcionando.
Abriremos el reproductor de música en una terminal con este comando.
./play_audio.shY el emisor en otra terminal con este otro comando.
./stream.shSi todo va bien, llagará un momento en el que veremos una pantalla como esta.

Configuración y funcionamiento de los scripts
La librería FFmpeg se encarga de capturar todo el sonido que sale por la tarjeta de sonido de la Raspberry Pi y enviarlo al servidor que le indiquemos, por lo que hay varias cosas que tenemos que saber antes de dejar nuestra emisora funcionando las 24 horas del día.
Dependiendo de la calidad con la que queramos emitir, nuestra Raspberry Pi será capaz de emitir sin problemas o no. Hay que fijarnos en los FPS que nos dice la terminal de stream.sh para ver si son los mismos que hemos configurado en el archivo. Si son menos, tendremos que reducir la calidad o los frames por segundo para asegurarnos una emisión correcta del audio. También podemos aumentar la cantidad de hilos que se usan para codificar el vídeo hasta 4, pero esto hará que nuestra Raspberry Pi se caliente mucho, debido al excesivo trabajo que es codificar vídeos para enviarlos a YouTube.
Al coger el audio de la tarjeta de sonido directamente, si suena algo más además de la música que estamos emitiendo, esto se colará en la emisión y lo escucharán nuestros oyentes.
Si queremos añadir más canciones, podemos hacerlo copiándolas en la carpeta mp3 en formato mp3. Cada vez que empieza una canción, el reproductor busca la siguiente en la carpeta para tenerla lista para reproducir lo antes posible la siguiente canción. Si añadimos una canción nueva a esa carpeta, no tendremos que cerrar el reproductor de música, ya que busca entre todas las canciones del directorio cada vez que va a reproducir una canción nueva.
El nombre de la canción y la caratula se lee del mp3. Si el mp3 no tiene caratula, se buscará una con sacad. En caso de no encontrar ninguna, se usará el archivo image.png como carátula.
Los datos de la canción se leen del mp3 y luego se guardan en el archivo livetext.txt, para luego mostrarlos en el vídeo. Este archivo se crea o actualiza con cada canción automáticamente.
Si queremos configurar más cosas, podemos editar el archivo stream.sh. En este archivo veremos algunas variables que podemos editar para cambiar la calidad del stream, la resolución del mismo, o el número de grupos. Todas las variables vienen con un comentario que explica para que sirve cada cosa.
Y para terminar, hay un archivo llamado marquee.txt donde podemos poner el texto que queramos, el cual aparecerá en la parte de arriba del vídeo de nuestra emisora de radio. Este texto cambiará cada vez que modifiquemos ese archivo de texto.
Y ahora que ya sabemos como funciona todo, solo nos queda poner en marcha nuestra emisora y disfrutar de nuestra música favorita.
Instalar RetroPie en tu Raspberry PI
Uno de los usos que le podemos dar a nuestra Raspberry Pi es la emulación. Contamos con varios sistemas operativos para emular juegos qué, dependiendo del que vayamos a usar, tienen diferentes ventajas e inconvenientes.
En el tutorial de hoy vamos a ver como configurar RetroPie en nuestra Raspberry Pi. Empezando por grabar la imagen en nuestra tarjeta microSD, la configuración básica de un mando, y muchas cosas más hasta llegar a iniciar nuestros juegos retro favoritos.
Para el que no conozca RetroPie, es un sistema operativo que reúne diferentes herramientas para convertir nuestra Raspberry Pi en una máquina perfecta para emular nuestros juegos retro favoritos, y muchas otras cosas. Al estar basado en Raspbian, podemos instalar un escritorio completo y usarlo de forma normal si queremos, o usarlo de centro multimedia con Kodi. Los limites prácticamente los ponemos nosotros.
Debido a que, dependiendo de las leyes que existen en cada país, es ilegal compartir ROMs y BIOS de estos sistemas, no puedo ponerlos ningún enlace a estos, tendréis que buscarlos vosotros mismos. Pero vamos a lo que realmente nos interesa de este artículo, que es configurar Retropie en la Raspberry Pi y empezar a jugar.
Instalando RetroPie en la tarjeta microSD
Lo primero que tenemos que hacer antes de configurar RetroPie en la Raspberry Pi es instalarlo. Para ello necesitamos descargar una imagen de este sistema operativo adecuada para nuestra Raspberry Pi.
Dependiendo de la Raspberry Pi en la que vayamos a instalar RetroPie tendremos que bajarnos la imagen adecuada. Actualmente existe una versión para Raspberry Pi y Raspberry Pi Zero, otra para Raspberry Pi 2 y 3 y otra imagen para Raspberry Pi 4. Todas te las puedes descargar del directorio de imágenes semanales de RetroPie.
Una vez tenemos descargada la imagen, pasaremos a grabarla. Los programas que yo recomiendo usar son balenaEtcher y Raspberry Pi Imager. Aunque para mi gusto y en este caso yo prefiero el primero, ya que es mucho más simple y hace muy bien su trabajo.
Una vez hemos grabado la imagen en la tarjeta microSD, la insertamos en la Raspberry Pi y procedemos a iniciar RetroPie. En un primer arranque la partición del sistema operativo se expandirá para ocupar todo el espacio de la tarjeta, y luego se reiniciará para arrancar en RetroPie, con la interfaz de EmulationStation.
Configurando los mandos en RetroPie
Una vez ha arrancado RetroPie, lo primero que nos pedirá es configurar un mando para poder movernos por los menús y poder jugar a los juegos. Por lo que es necesario tener conectado en un USB un mando o teclado para esta primera configuración de RetroPie.
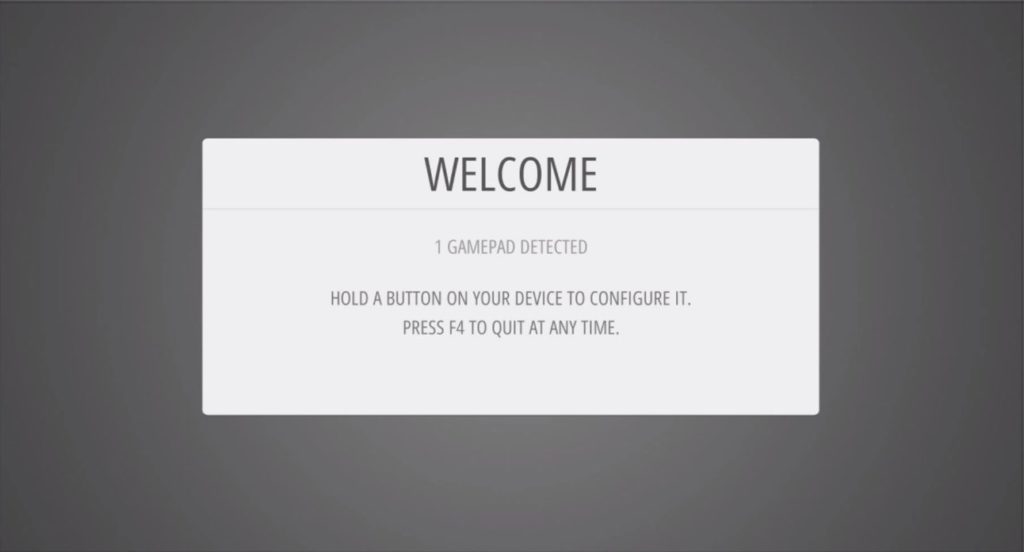
Lo primero que veremos es esta pantalla que nos pedirá que mantengamos un botón pulsado en nuestro dispositivo para poder configurarlo. Este puede ser un teclado o un mando. Una vez hemos hecho eso, veremos una pantalla donde se irán indicando todos los botones que tenemos que configurar.
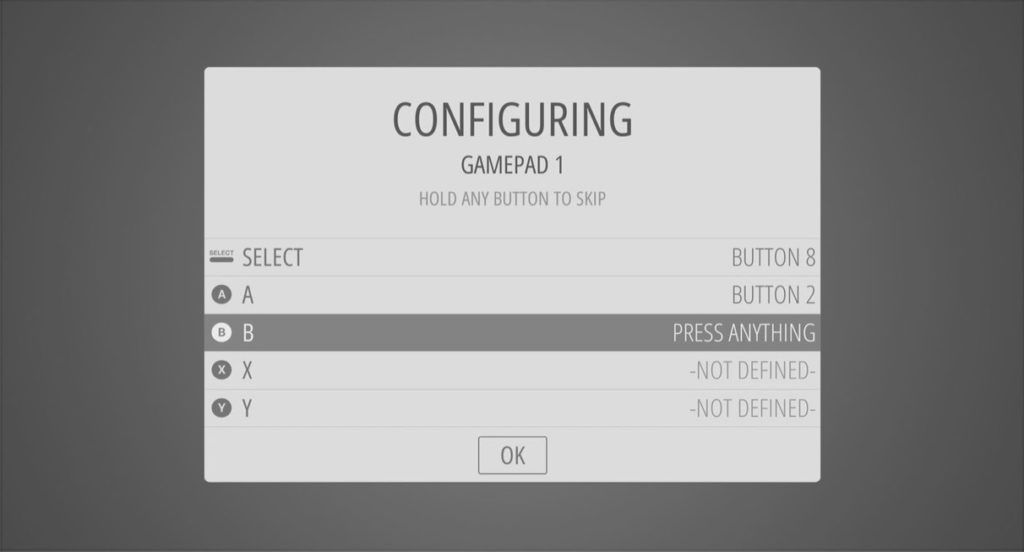
Dependiendo del tipo de juegos y de los botones que dispongamos en los mandos que vamos a usar, podremos asignar más o menos cosas. Las que son necesarias son la cruceta, los botones A, B, X, Y, start y select. Si contamos con más botones o palancas analógicas, podremos ir asignándolos según nos lo pida EmulationStation. Dependiendo del sistema que vayamos a emular, quizás esas palancas sean necesarias, así que no está de más contar con algún mando analógico en caso de querer jugar a juegos de, por ejemplo, Nintendo 64 o Dreamcast.
Si no tenemos tantos botones, podemos mantener uno de los botones que ya hemos asignado para saltarnos la asignación del botón que nos está pidiendo RetroPie. Al llegar al final de la lista de botones que tenemos que asignar nos encontramos con un botón especial llamado Hotkey. Este botón, combinado con otros sirve para hacer ciertas cosas cuando estamos jugando a los juegos en RetroPie. Si no tenemos botones de sobra, solemos asignar este botón a select.
Mientras que en los botones normales no podemos asignar el mismo botón para dos cosas diferentes, en este caso sí que podremos hacerlo, ya que rara vez pulsamos una combinación de botones, y menos con el botón select. Una vez pulsamos el botón hotkey con otro botón, podemos hacer algunas cosas en RetroPie. A continuación, os dejo una tabla con las combinaciones de botones y lo que hace cada una.
| Combinación de teclas | Acción |
| Hotkey + Start | Salir del juego |
| Hotkey + R2 (Gatillo derecho) | Guardar estado |
| Hotkey + L2 (Gatillo izquierdo) | Cargar estado |
| Hotkey + Derecha | Incrementar la ranura de guardado rápido |
| Hotkey + Izquierda | Decrementar la ranura de guardado rápido |
| Hotkey + X | Menú de configuración de RetroAch |
| Hotkey + B | Reiniciar juego |
Si queremos configurar otro mando o corregir la configuración del mando que estamos usando, podemos hacerlo desde el menú principal de RetroPie. Para acceder a ese menú pulsaremos la tecla asignada a start en nuestro teclado o mando, nos desplazaremos a Configure input y pulsaremos B para acceder a ese menú. Ahí repetiremos los pasos que hemos visto al principio de este apartado para poder configurar un mando en RetroPie.
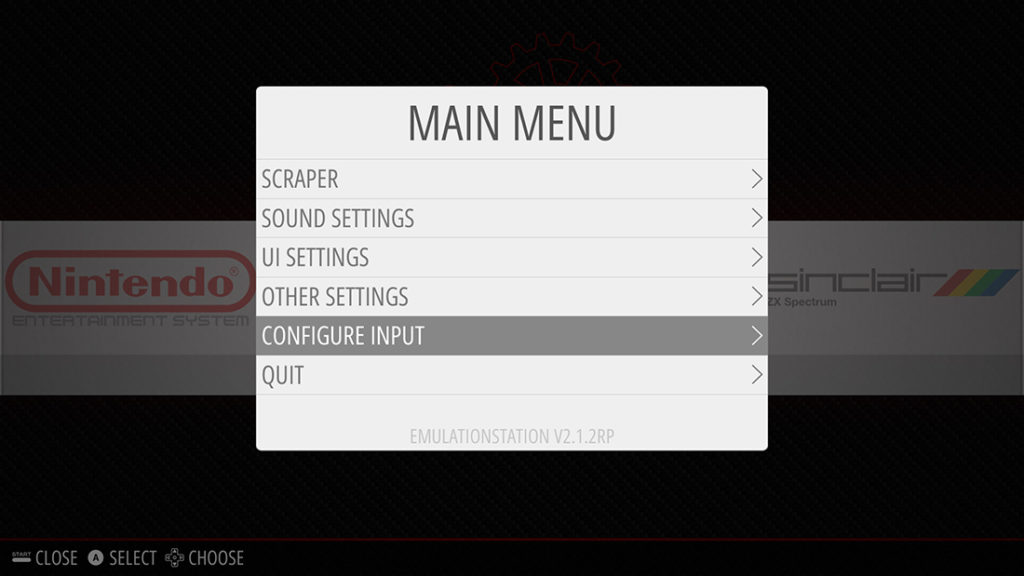
Conectando RetroPie a internet
Ahora que ya tenemos nuestro mando listo, es hora de configurar RetroPie para que tenga internet y podamos acceder a él desde otro ordenador. Esto nos permitirá modificar cosas de la configuración de RetroPie desde ese otro ordenador, además de copiar ROMs y muchas cosas más.
Si vamos a conectar nuestra Raspberry Pi por cable, no tendremos ningún problema, solo tenemos que conectar el cable de red a la Raspberry Pi y ya la tenemos conectada a internet, a no ser que haya que configurar algo más debido a nuestra configuración del router. Pero si la vamos a conectar por WiFi es recomendable tener un teclado a mano para poder poner la contraseña cuando nos haga falta.
Si vamos ca configurar RetroPie para que use la WiFi de la Raspberry Pi, lo primero que tenemos que hacer es ir a raspi-config para ajustar la región en la que estamos. Esto lo encontraremos en el apartado RetroPie, dentro de los sistemas que tenemos instalados.

Accedemos con B a raspi-config y ahí nos encontraremos con una pantalla para poder configurar varios aspectos de la Raspberry Pi. Nos desplazamos hasta 4 Localisation Options y pulsamos hacia la derecha, para quese quede seleccionado. Ahora pulsamos B y accederemos a la siguiente pantalla.
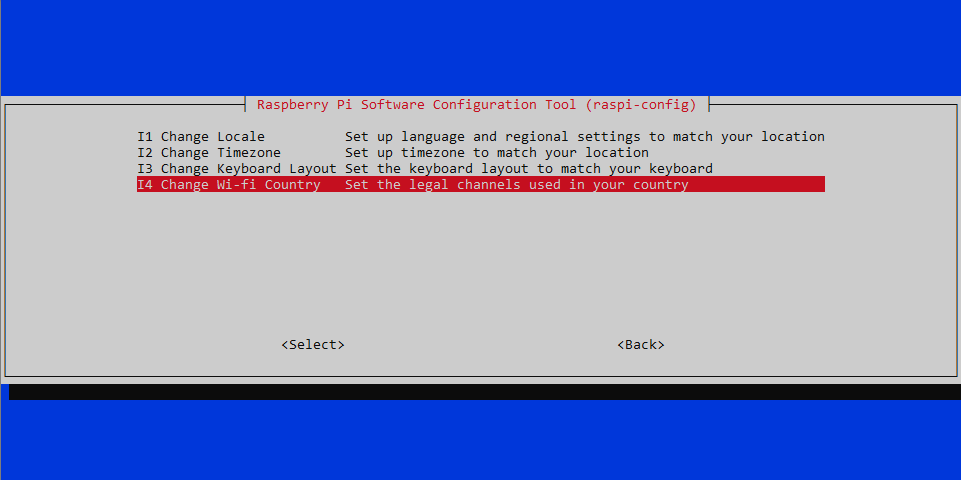
En esta pantalla tenemos que ir a I4 Change Wi-fi Country, para acceder al menú haremos lo mismo que en el párrafo anterior. Ahora nos aparecerá una lista con todos los países del mundo. Solo tenemos que buscar nuestro país y seleccionarlo de la misma forma que hemos entrado en el menú.
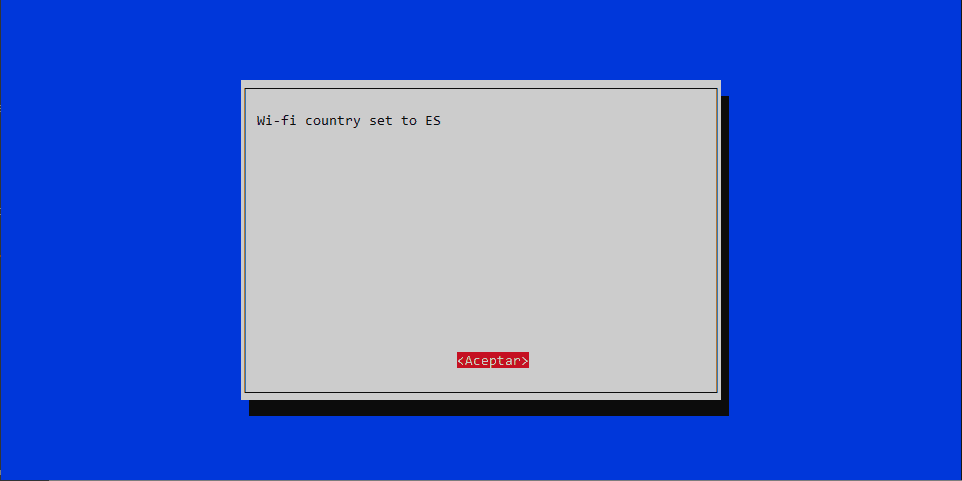
Si todo ha salido bien nos deberá aparecer una imagen como la de arriba. Ahora solo tenemos que salir del menú de raspi-config moviendonos a y pulsando el botón B.
Ahora volveremos a la pantalla de la sección de RetroPie de EmulationStation. Para poder continuar tenemos que ir a WiFi y entrar con el botón B de tu mando.
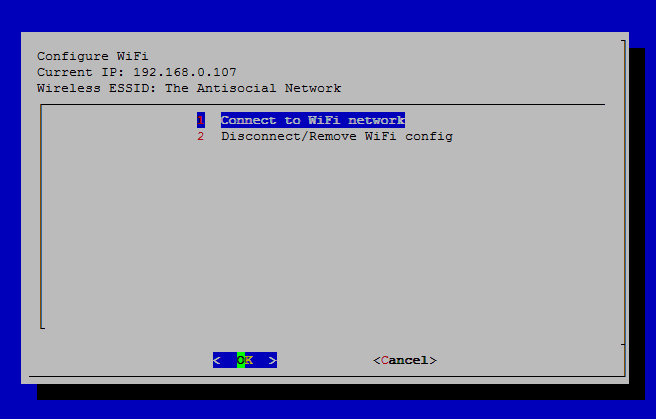
Veremos un menú como el de arriba. Entraremos a 1 Connect to WiFi network con el botón B del mando. Pasado un momento, veremos un listado con todas las WiFis cercanas, nos desplazaremos hasta la nuestra con las direcciones del mando y con B la seleccionaremos. Ahora tendremos que coger el teclado que hemos conectado a la Raspberry Pi y escribir la contraseña.
Si todo ha salido bien, veremos en la Parte de arriba donde pone Current IP: la IP que se le ha asignado a nuestra Raspberry Pi y en Wireless ESSID: El nombre de nuestra WiFi. Si ha salido mal, es posible que nos hayamos equivocado en algún paso, por lo que recomiendo repetir el proceso de elegir WiFi para ver si ahora funciona correctamente.
Existen además otros métodos para configurar la WiFi en caso de que no contemos con teclado para ello, podéis consultarlos en esta página de la wiki de RetroPie.
Copiando ROMs a Retropie
Como en el apartado anterior, existes muchas formas de copiar ROMs en RetroPie. Si queremos saberlas todas podemos consultar esta página de la wiki de RetroPie. En este caso yo os voy a explicar el método que uso yo para copiar las ROMs, que consiste en copiar las ROMs desde red a una carpeta compartida con Samba.
Una vez hemos conectado la Raspberry Pi a internet, podemos consultar la IP de esta desde la opción Show IP del apartado RetroPie de EmulationStation. En esta pantalla veremos la IP después de Your IP IS:, además de otros datos.

Una vez que nos hemos quedado con la IP, nos conectaremos a través de otro ordenador donde tenemos los juegos para poder copiarlos. Como expliqué en otro artículo como acceder a nuestras carpetas compartidas por Samba en la Raspberry Pi, no lo repito aquí, ya que no lo veo necesario.

Cuando nos pidan el usuario y la contraseña de Samba debemos introducir pi como usuario y raspberry como contraseña. Una vez accedemos a la Raspberry Pi veremos las carpetas de ROMs, BIOS, configs y splashscreens. La carpeta que nos interesa ahora mismo es la de ROMs, donde tendremos una carpeta por cada sistema que soporta RetroPie. Si no está el sistema que quieres emular, quizás tengas que instalar el emulador, o es posible que RetroPie no lo soporte.

Como vemos en la imagen de arriba contamos con un montón de carpetas para un montón de sistemas. Para copiar las ROMs, simplente copiamos los archivos que queremos y los pegamos en la carpeta correspondiente. Los nombres posiblemente no coincidan al 100% con el nombre del sistema que vamos a emular, pero son bastante intuitivos para no confundirnos.
Una vez hemos terminado de copiar las ROMs, pulsamos start y en el Menú principal de RetroPie vamos a Quit. En este menú tendremos opciones para apagar la Raspberry Pi, reiniciarla, salir de EmulationStation o reiniciarlo. En este caso lo que haremos será Reiniciar EmulationStation.

Una vez se ha reiniciado EmulationStation, deberíamos ver los juegos que hemos añadido en los sistemas correspondientes. Si los juegos no aparecen puede ser que los hayamos metido en una carpeta errónea, o que el emulador no soporta ese formato. Si todo está correcto, ya podemos jugar a nuestros juegos favoritos después de configurar RetroPie en nuestra Raspberry Pi.
Jugando a juegos en RetroPie
Ahora vamos con lo importante, que es jugar a nuestros juegos retro favoritos con RetroPie.
Normalmente, una vez tenemos el juego detectado por EmulationStation, lo elegimos, lo cargamos y funcionará correctamente. Pero en algunos sistemas necesitaremos también unos archivos que contienen la BIOS del sistema que vamos a emular. Estas BIOS, al igual que los juegos, no se pueden distribuir libremente dependiendo del país en el que residamos, por lo que no os puedo poner enlaces a estas. Por suerte, podemos ver una lista con todas las BIOS que puedes usar en RetroPie en esta página de su wiki.
Una vez que tenemos la BIOS que necesitamos, podemos comprobar en la página que he puesto antes donde tenemos que colocar el archivo. Por suerte, también podemos acceder a la carpeta de BIOS desde las carpetas compartidas para poder copiar los archivos necesarios.
Una vez tenemos la BIOS para nuestro sistema, si es que nos hace falta y las ROMs, ya podemos decir que sí, que tenemos configurado RetroPie para jugar a juegos retro, pero me falta una cosa por añadir.
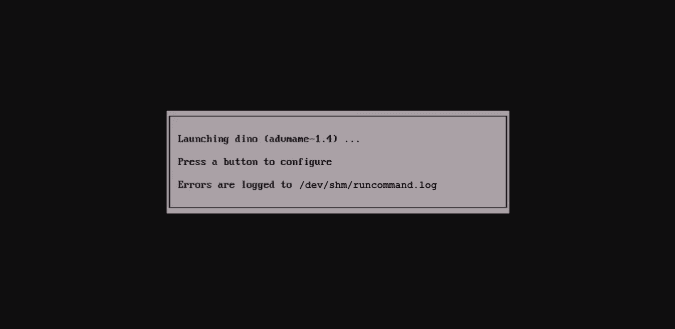
Cuando inicies los juegos veras esta pantalla. Pulsando varias veces el botón asignado a A durante la carga de un juego, entrarás en un menú que se llama Runcommand. Desde este menú puedes cambiar el emulador que vas a usar para el sistema o para un juego concreto, cambiar el modo de vídeo para ese sistema o juego, indicarle a RetroPie que guarde registros de lo que ocurre cuando juegas a un juego (muy útil para buscar fallos cuando algo no funciona), o iniciar una partida en red. El menú de runcommand es el que tenemos aquí abajo.

Y una vez que conocemos todo esto, se puede decir ya podemos empezar a jugar a nuestros juegos retro favoritos con RetroPie en nuestra Raspberry Pi. Recuerda que para salir del juego, podemos pulsar las teclas de Hotkey y Start, lo que nos llevará de nuevo a EmulationStation.
Instalando más cosas en RetroPie o actualizándolo
Algo que todo el mundo quiere hacer cuando va a configurar RetroPie es ponerle más cosas que no vienen por defecto, como emuladores de más sistemas o Kodi. En este apartado del tutorial os voy a explicar como instalar esas cosas y como actualizar RetroPie. Así que, vamos al lio.
Instalando más emuladores o programas en RetroPie.
RetroPie está basado en Raspbian, por lo que podemos instalar los mismos paquetes en cualquiera de los dos sistemas operativos sin problemas. Además, tenemos una utilidad llamada RetroPie-Setup que nos permite configurar cosas de RetroPie e instalar emuladores y programas para este de forma sencilla.

Para acceder a RetroPie-Setup tenemos que acceder al apartado de RetroPie en EmulationStation y ahí lo encontraremos. Una vez lo abramos accederemos a una terminal con un menú en el que podremos hacer varias cosas. En el tutorial de hoy solo vamos a hablar del apartado Manage packages que nos permitirá instalar, actualizar y desinstalar programas y emuladores para RetroPie.

Dentro del menú de manage packages nos encontramos con varios apartados. Manage core packages son los paquetes principales de RetroPie, donde están RetroArch, runcommand y EmulationStation, que son los paquetes mínimos que necesitamos para usar RetroPie. Por defecto vienen todos instalados
En Manage main packages nos encontraremos con todos los paquetes principales de RetroPie, estos son emuladores de diferentes sistemas y alguna utilidad. Por defecto vienen todos instalados.
En Manage optional packages encontraremos paquetes con más emuladores y programas que, por defecto, no vienen instalados, pero que están probados y funcionan correctamente en nuestra Raspberry Pi. Aquí podemos encontrar cosas como PPSSPP, para emular PSP o el centro multimedia Kodi.
En Manage driver packages tendremos drivers para diferentes mandos, estos drivers solo se recomienda instalarlos cuando nuestro mando no funciona correctamente en RetroPie o no es compatible por defecto.
Por último, en Manage experimental packages tenemos paquetes con emuladores que no han sido probados al 100% y pueden tener problemas, o con versiones que no se consideran estables por parte de sus creadores. Este apartado es solo recomendable cuando no tenemos otra opción para emular el juego que queremos.

Y ahora que sabemos que hay en cada apartado, vamos a instalar Kodi, por ejemplo, para poder disfrutar de nuestras series o películas cuando nos cansemos de jugar.
Una vez hemos entrado en Manage optional packages, tenemos que buscar Kodi, en la imagen que os dejo abajo veréis que está en el número 307. No os asustéis, porque no hay tantos módulos para instalar, es solo para tener los paquetes mejor identificados.

Ahora veremos un menú donde podremos ver la ayuda de Kodi y una opción que pone Install from pre-compiled binary. Dependiendo del paquete tendremos otras opciones para instalar o actualizar ese paquete. Install from pre-compiled binary instalará el paquete con unos binarios ya compilados que solo tendrá que descargar, e Install from source se descargará el código fuente del paquete y lo compilará, asegurándonos de tener la última versión del programa cuando lo instalamos.

Una vez ha terminado con la instalación de los emuladores y programas que queremos, podemos volver atrás con en los menús hasta que lleguemos al menú principal de RetroPie-Setup. Ahí elegiremos Perform reboot para reiniciar la Raspberry Pi y poder usar lo que acabamos de instalar.
Actualizando RetroPie desde RetroPie-Setup
Si, por lo que sea, nos interesa actualizar RetroPie, podemos hacerlo desde el menú de RetroPie-Setup. Esto es una cosa que no suelo recomendar, ya que muchas veces cuando actualizamos algo de RetroPie se pueden romper configuraciones o cosas que teníamos puestas. Por lo que solo recomiendo que se haga en caso de extrema necesidad, como cuando un juego que no funciona en una versión del emulador que tenemos instalado, pero sí en una actualización del mismo.
Lo primero que tenemos que hacer una vez hemos accedido a RetroPie-Setup es ir a Update RetroPie-Setup script. Entonces nos preguntará si queremos actualizar el script. Le decimos que sí y se descargará la última versión de RetroPie-Setup. Después ejecutará un proceso de actualización con los paquetes de Raspbian que necesita RetroPie para funcionar. Una vez ha terminado el proceso, podemos actualizar los emuladores y programas que queramos.

Una vez hecho esto podemos ir a Manage packages y buscar el emulador o programa que queremos actualizar. Dentro del paquete tendremos otras opciones en el menú. Re-install (from pre-built binary) descargará los últimos binarios compilados de paquete que queremos actualizar. E Install from source descargará la última versión del código fuente del programa para actualizarlo.

Como he comentado antes, estas actualizaciones no son muy recomendables de hacer, y os recomiendo actualizar solo los emuladores y programas que hay instalados cuando exista una necesidad real de hacerlo. Ya que puede ser que pierdas muchas de las cosas que has estado configurando durante horas, o peor aún, que algo que antes funcionaba, ahora no funcione.
Montar tus carpetas de Google Drive y otras nubes en tu Raspberry Pi con Rclone
Uno de los problemas que todos tenemos cuando usamos la Raspberry Pi es la falta de espacio. Usamos tarjetas microSD de 32GB o 64GB normalmente. Pero si queremos usarla para tener muchas cosas necesitamos más almacenamiento. Esto lo podemos solucionar con un disco duro USB, pero hay veces en las que preferimos usar una nube. Y para estos casos, que mejor que usar rclone para montar lo que usas para guardar los archivos en la nube como si fuera una carpeta más de tu Raspberry Pi.
Para empezar, tenemos que saber que dependiendo de la conexión que tengamos, esta experiencia será mejor o peor. Normalmente, si queremos aprovechar esta posibilidad debemos contar con una conexión de fibra óptica o HFC con una buena subida. Si no, podemos acceder a nuestros archivos, pero a la hora de editarlos tendremos que esperar mucho tiempo, sobretodo si estamos trabajando con archivos de varios megas.
Y ahora que conocemos las limitaciones de trabajar con una nube, vamos a usar rclone para conectarnos a la nube que estamos usando ahora mismo y a montarla como si fuera una unidad más. Esto lo conseguiremos usando también un programa llamado FUSE que es el que se encargará de gestionar el montaje de la unidad una vez que nos conectemos con rclone a esta. Y ahora que sabemos lo que vamos a necesitar, además de nuestra cuenta en la nube, vamos a ver como hacer todo eso y a empezar a trabajar con nuestra nube como si fuera una unidad de almacenamiento más de nuestra Raspberry Pi.
Instalando rclone y las cosas necesarias.
Lo primero que tenemos que hacer es asegurarnos de que tenemos todo actualizado e instalado. Si queréis, podéis echarle un vistazo a este artículo que hice para ver más en profundidad cómo actualizar Raspbian. De todas formas, para tenerlo todo al día, podemos usar el siguiente comando en la terminal.
sudo apt update && sudo apt upgrade -yAhora que tenemos todo actualizado, tenemos que asegurarnos de que rclone va a funcionar correctamente en nuestra Raspberry Pi. Para ello, vamos a instalar FUSE. Que lo haremos con el siguiente comando en la terminal.
sudo apt install fuse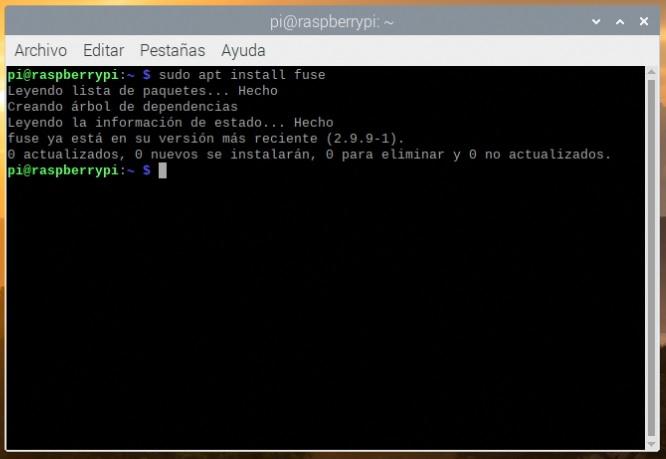
Para asegurarnos de que no vamos a tener problemas de acceso a los archivos dependiendo del usuario que estemos usando en Raspbian, tenemos que modificiar una opción de FUSE. Esto lo hacemos abriendo el archivo de configuración con el siguiente comando de la terminal.
sudo nano /etc/fuse.confAquí tenemos que quitar la almohadilla (#) de la línea que pone user_allow_other. De forma que se quede como la imagen que tenemos a continuación.

Para salir de nano y guardar el archivo pulsamos Ctrl+X y dependiendo de si tenemos Raspbian en inglés o en español, tendremos que pulsar la tecla Y o la tecla S. Después pulsamos la tecla Enter y volveremos a la terminal, con el archivo modificado.
Ahora que lo tenemos todo preparado, procederemos con la instalación de rclone. Podríamos usar la versión de los repositorios de Raspbian, pero recomiendo mejor usar la última versión oficial, ya que, si hay alguna actualización en la nube que queremos usar desde que salió la versión que tenemos disponible en Raspbian, no podremos usarla. Para ello usaremos el siguiente comando de la terminal.
curl https://rclone.org/install.sh | sudo bash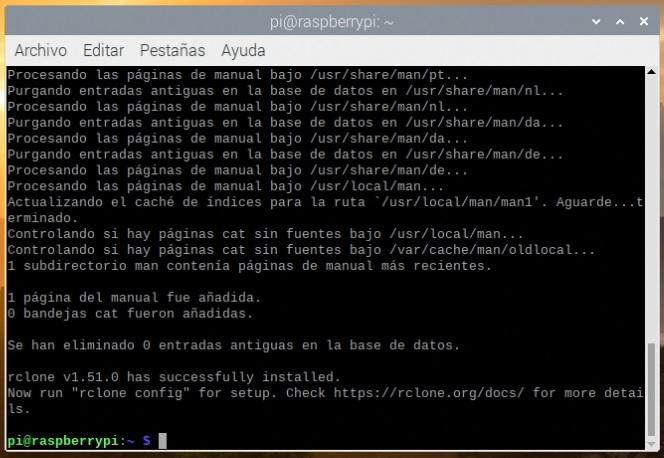
Si todo está correcto, debería aparecer en vuestra terminal algo como lo que hay en la imagen de arriba. En ese caso, ya tenemos listo rclone para usar Google Drive o la nube que queramos de todas las que tiene para elegir.
Configurando rclone para usar Google Drive
Ahora que lo tenemos todo listo, tenemos que configurar rclone para que se conecte a nuestra nube, en este caso, una nube de Google Drive. Para ello primero tenemos que ejecutar el asistente de configuración de rclone, que lo haremos poniendo lo siguiente en la terminal.
rclone config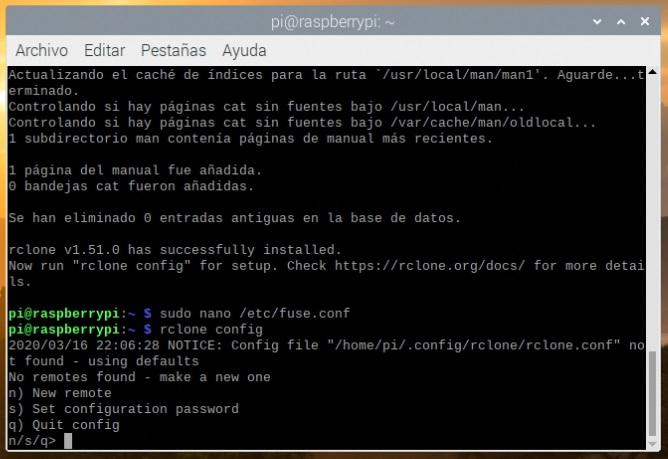
Ahora tendremos que ir leyendo lo que nos dice el asistente para configurar nuestra nube. Además tendremos que configurar las APIs de desarrollador de Google para que rclone funcione perfectamente. Pero esto lo iremos viendo durante el asistente. De momento, vamos a empezar indicando que queremos un nuevo remoto. Esto lo haremos pulsando la tecla N de nuestro teclado. Después pulsamos Enter e iremos al siguiente paso, donde nos tocará ponerle nombre a la configuración que estamos creando. En mi caso la llamaré gdrive. Pulsando Enter pasaremos a la siguiente parte de la configuración.

En esta pantalla veremos una lista con un montón de servicios con los que podremos usar rclone. Google Drive, OneDrive, Dropbox, Google Fotos y Mega son solo unos cuantos ejemplos de todo lo que podemos montar como unidad de disco con este programa. Para elegir que tipo de nube vamos a usar tenemos que poner el número indicativo al tipo de unidad que pone rclone, que en el caso de Google Drive en el momento de hacer este tutorial es el 13. Ojo y no confundir con el 12 que es Google Cloud Storage, que es otra cosa completamente diferente.

Obteniendo las credenciales de Google para rclone
Es posible que esto os suene un poco a chino, pero en resumidas cuentas, lo que necesita rclone para conectarse a Google Drive son unas credenciales para conectarse a la API, que es la que se encarga de mandarlos los archivos y de recibirlos cuando se los mandamos. Para crear una ID y una clave de seguridad debemos iniciar sesión con nuestra cuenta de Google en console.developers.google.com y desde ahí crear todo lo necesario.
Una vez hemos iniciado sesión, si no lo hemos hecho nunca, nos pedirá aceptar las condiciones de uso de Google Cloud Platform. Para esto nos leemos estas condiciones y marcamos la casilla donde se aceptan, y pulsamos en aceptar y continuar.

Ahora lo que tenemos que hacer es crear un proyecto donde tenemos podremos crear las claves de OAuth para sincronizar nuestro Google Drive con rclone. En nombre del proyecto podemos poner lo que queramos, siempre que sea algo que identifique ese proyecto, por si queremos cambiar cosas de la configuración luego. Para terminar, pulsamos en crear y ya tendremos el proyecto listo.

También tenemos que configurar la pantalla de consentimiento de nuestra aplicación. Para hacer esto, veremos un botón que indica que debemos configurarla. Pinchamos en ese botón y veremos la siguiente imagen, donde empieza el asistente para la configuración de la pantalla de consentimiento de OAuth. Seleccionamos Externo, ya que no contamos con una cuenta de Google Suite y pulsamos en crear.

Ahora aparecerá un formulario con un montón de campos para rellenar. El único que es obligatorio es el de Nombre de la aplciación, donde pondremos el nombre que queramos. Ahora vamos a la parte de abajo del todo del formulario y hacemos clic en Guardar para que se guarde la pantalla de consentimiento y ya podremos crear nuestro ID de cliente de OAuth.

Para crear esta ID de cliente para rclone vamos a Crear credenciales, y en el menú que aparece seleccionamos ID de cliente de OAuth. Al hacer clic ahí nos preguntará que tipo de aplicación vamos a usar. En el caso de rclone seleccionaremos otro y pulsamos en crear. Si todo es correcto, nos aparecerá una como esta con nuestra ID de cliente y nuestra clave secreta.
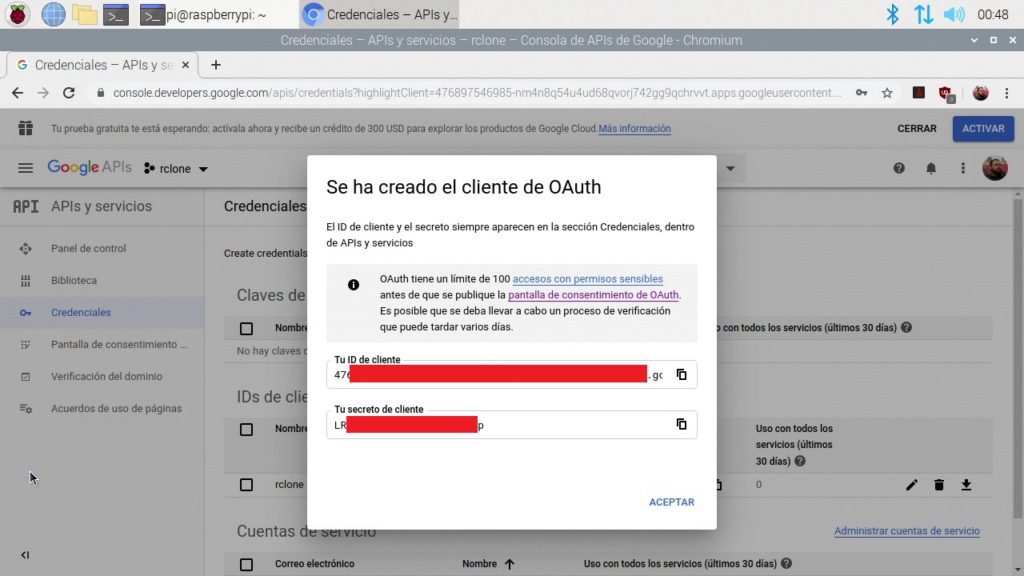
La ID de cliente tenemos que introducirla donde pone client_id en la terminal donde estamos con el asistente de configuración de rclone. Y donde pone client_secret_id tenemos que poner nuestra clave secreta. La terminal debería tener un aspecto como este una vez hemos introducido esos datos.
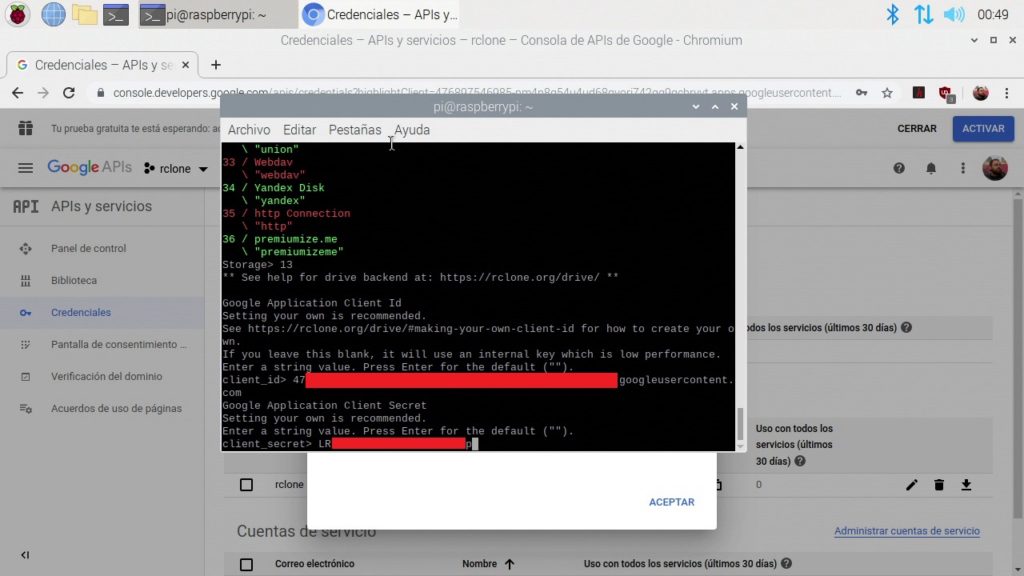
Ahora tenemos que decirle a rclone como se tiene que comportar a la hora de acceder a los archivos de Google Drive. Dependiendo del número que pongamos, así se comportará. Mi consejo es usar el número 1 para tener acceso total a Google Drive, exceptuando las carpetas de las aplicaciones.

Una vez hemos elegido el comportamiento de rclone, tememos que indicarle cual va a ser la carpeta raíz que vamos a usar. En la parte de root_folder_id podemos poner la ID de la carpeta que vayamos a usar. Para saber esta ID podemos acceder a la carpeta desde el navegador y en la URL del mismo veremos una identificación del directorio con un montón de letras y números después de folders/. Esas letras y números es lo que tenemos que poner en root_folder_id para que cuando rclone monte nuestra unidad de Google Drive, lo haga usando esa carpeta. Si queremos que lo haga desde la carpeta raíz de Google Drive, podemos dejar ese parámetro vacío.
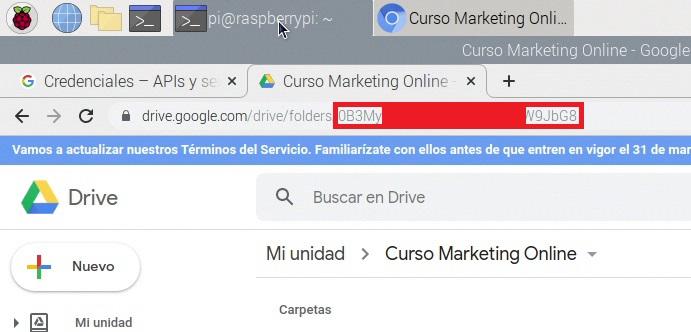
Ahora nos preguntará si queremos editar la configuración avanzada. Como para nuestro funcionamiento normal no vamos a necesitar muchas cosas, le decimos que no.
También nos preguntara por una cuenta de servicion en el parametrio service_account_id. En este caso, lo dejaremos en blanco, ya que no hace falta.
A continuación, tendremos que configurar el acceso remoto con una clave secreta de Google. Dependiendo de si estamos haciendo esta configuración desde una Raspberry Pi con escritorio o no, tenemos que indicarle si queremos hacer la configuración automática o no. En caso de estar en el entorno de escritorio de Raspbian le diremos que sí. Si, por el contrario, estamos usando una terminal o estamos conectados por SSH a la Raspberry Pi le indicaremos que no.
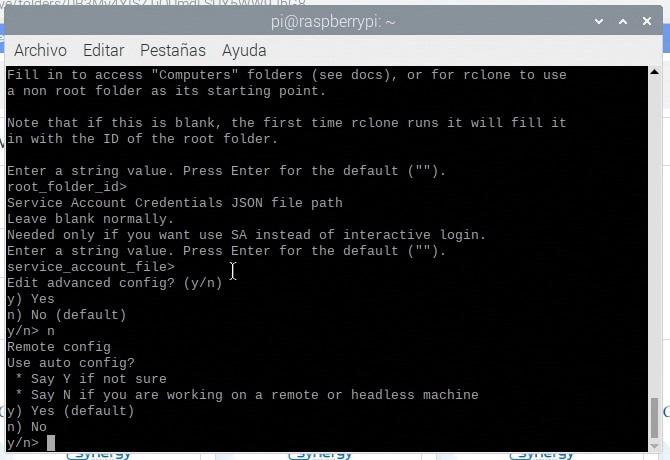
Aquí vamos a ver cuales son los pasos en el caso de estar usando un entorno de escritorio, donde podemos abrir un navegador desde la Raspberry Pi.
Configurando rclone con un entorno de escritorio
Cuando ponemos al Y se nos abrirá una ventana del navegador que nos pedirá iniciar sesión en nuestra cuenta de Google. Una vez hemos hecho eso tenemos una ventana como esta indicando que no se ha verificado la aplicación, cosa que es normal, ya que la hemos creado hace 5 minutos.
Pulsando en Configuración avanzada veremos un enlace que pone Ir a Rclone (no seguro). Si has nombrado a tu aplicación de otra forma, pondrá otra cosa en vez de rclone.
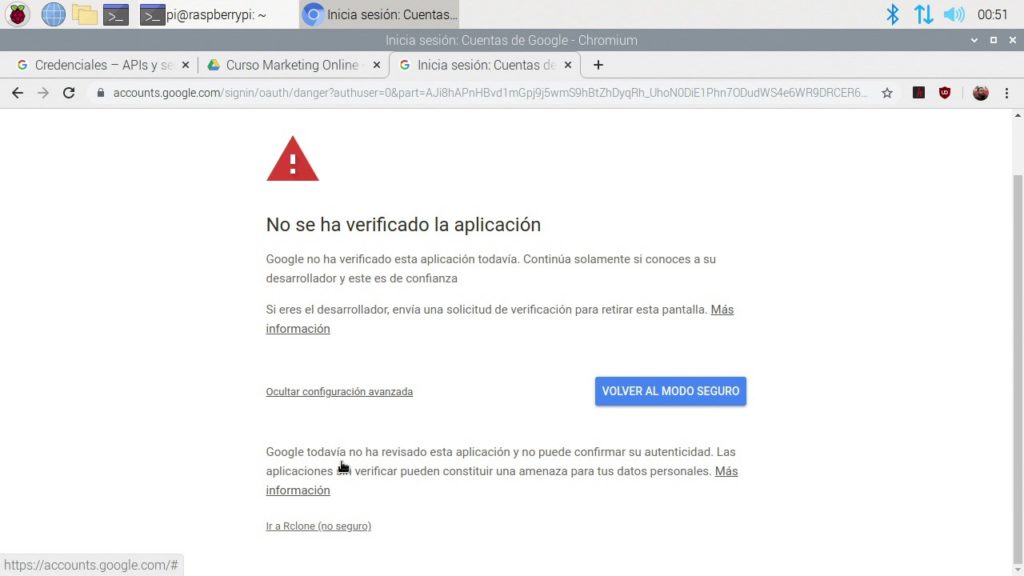
Ahora veremos una ventana en la que rclone nos está pidiendo permiso para acceder a nuestra cuenta de Google Drive. Pulsamos en Permitir y luego en la siguiente ventana que nos aparece, volvemos a pulsar en Permitir. Si todo ha ido bien, nos aparecerá una ventana como la siguiente.

Configurando rclone desde terminal o SSH
En el caso de no tener acceso a un escritorio, podemos configurar igual rclone la configuración es igual que la del entorno de escritorio, solo que en vez de que la clave de la API de Google Drive se ponga automáticamente en la configuración, la tenemos que poner nosotros.
Para empezar esta configuración tenemos que escribir N en la terminal. A continuación, nos aparecerá una URL que tenemos que introducir en un navegador para poder obtener la clave de la API de Google Drive. Como vemos en la siguiente captura.
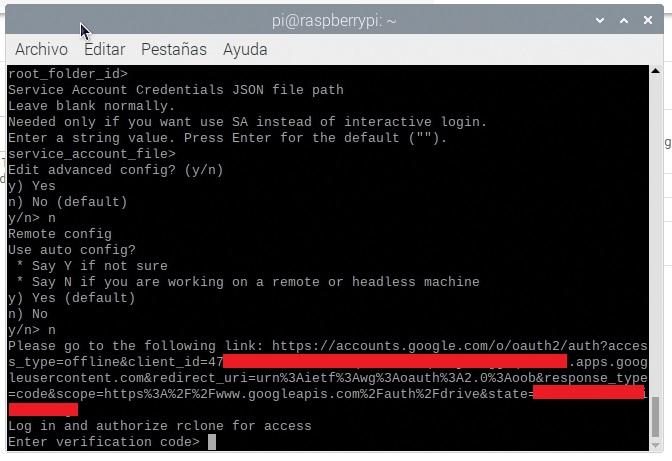
La única diferencia respecto al proceso con entorno gráfico es que, en vez de que se configure automáticamente la clave, esta nos aparecerá en el navegador y luego tendremos que introducirla en la terminal. Para que veáis de que os estoy hablando, aquí os dejo una captura de lo que tendríais que copiar en el navegador.
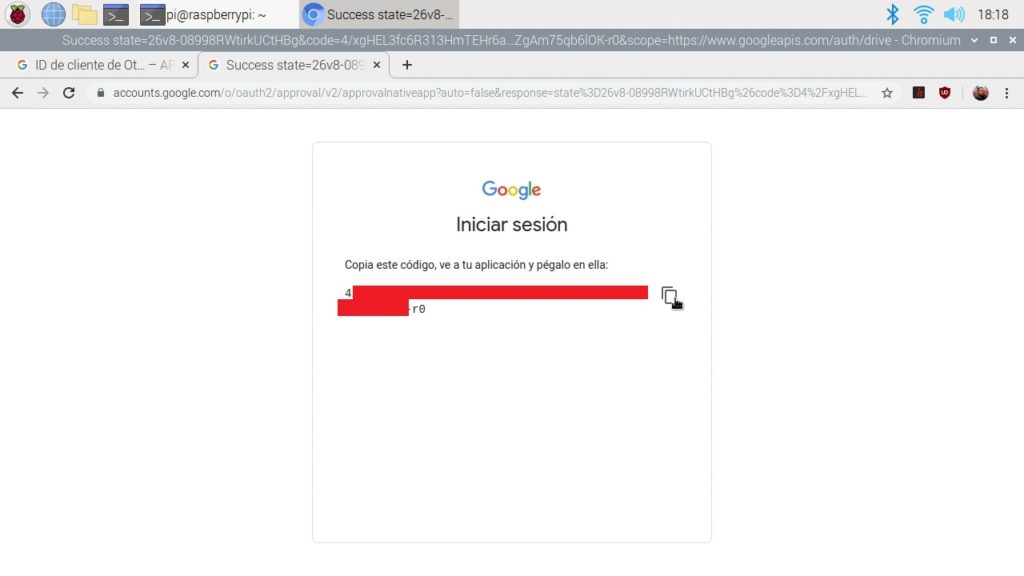
Escribimos el código en la terminal donde estamos realizando la configuración de rclone, y ya podemos terminal con la configuración y montar nuestra unidad de Google Drive en nuestra Raspberry Pi.
Terminando la configuración de rclone
Para terminar, rclone nos preguntará si vamos a usar esta cuenta como Team Drive. Le decimos que no, y veremos un resumen con la configuración que hemos creado le indicamos que está todo correcto con Y, y ya tendremos rclone para usar nuestra nube de Google Drive. Pero aun falta una cosa.

Aunque hayamos terminado con la configuración de rclone, aún tenemos que activar la API de Google Drive en nuestra cuenta de desarrollador de Google para que rclone pueda funcionar correctamente. Esto lo hacemos de la siguiente manera.
Primero tenemos que ir al apartado Bibliotecas haciendo clic en el apartado. Este enlace se encuentra en la parte derecha de la página. Ahora, en el buscador escribimos drive y pulsamos donde pone Google Drive API.
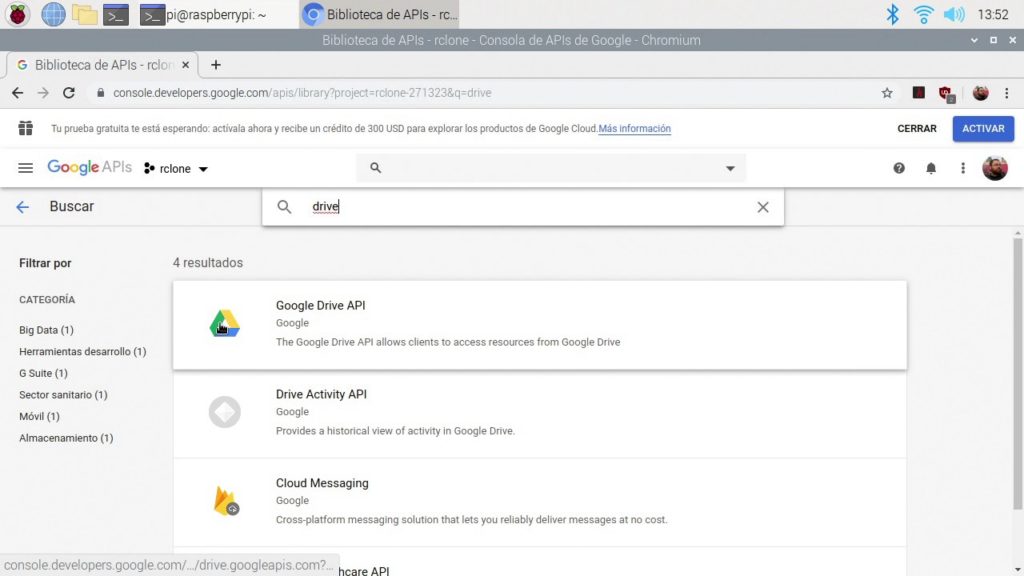
Aquí nos cargará una página que nos preguntará si queremos habilitar la API de Google Drive. Pinchamos en Habilitar y nos deberá aparece una página donde se ven las estadísticas de peticiones a la API de Google Drive. Os dejo a continuación un pantallazo con lo que os tiene que salir. Si veis esto, ya lo tenéis todo listo para usar rclone con Google Drive.
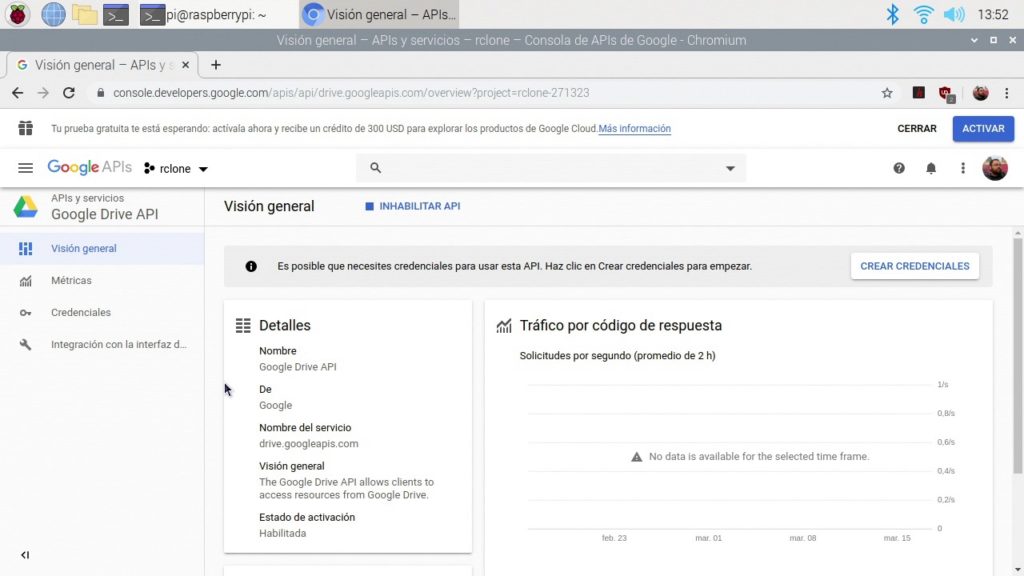
Montando nuestra nube de Google Drive en nuestra Raspberry Pi
Ahora que ya lo tenemos todo listo, solo nos queda montar nuestra nube con rclone. Para ello vamos a usar los siguientes comandos en la terminal.
mkdir gdrive
rclone mount --allow-other gdrive: gdrive
Para saber lo que hacen todos los comandos para adaptarlos a nuestras necesidades, voy a explicarlos que hace cada palabra que hemos escrito en la terminal, por si falla o tenemos que cambiar algo dependiendo de nuestra configuración.
mkdir gdriveCrea una carpeta llamada gdrive donde estemos. Cuando no nos hemos movido por las carpetas en la terminal estaremos en la carpeta /home/pi, por lo que la ruta de la carpeta que hemos credo será /home/pi/gdrive
rclone mount --allow-other gdrive: gdriveRclone es el programa que vamos a usar. Mount es la orden que le dice a rclone que monte la unidad que le indiquemos. –allow-other hace que todos los usuarios del sistema operativo puedan acceder a esa unidad. Gdrive: hace referencia a la configuración que vamos a usar. Si a la hora de crear la configuración la hemos llamado de otra forma, deberemos introducir otra cosa. Y gdrive hace referencia a la ruta donde está la carpeta donde queremos montar nuestro Google Drive. Si todo ha salido bien podremos acceder sin problemas. Como en la imagen que os dejo a continuación. La única pega que podemos tener es que los archivos de Google Docs no los podemos abrir.
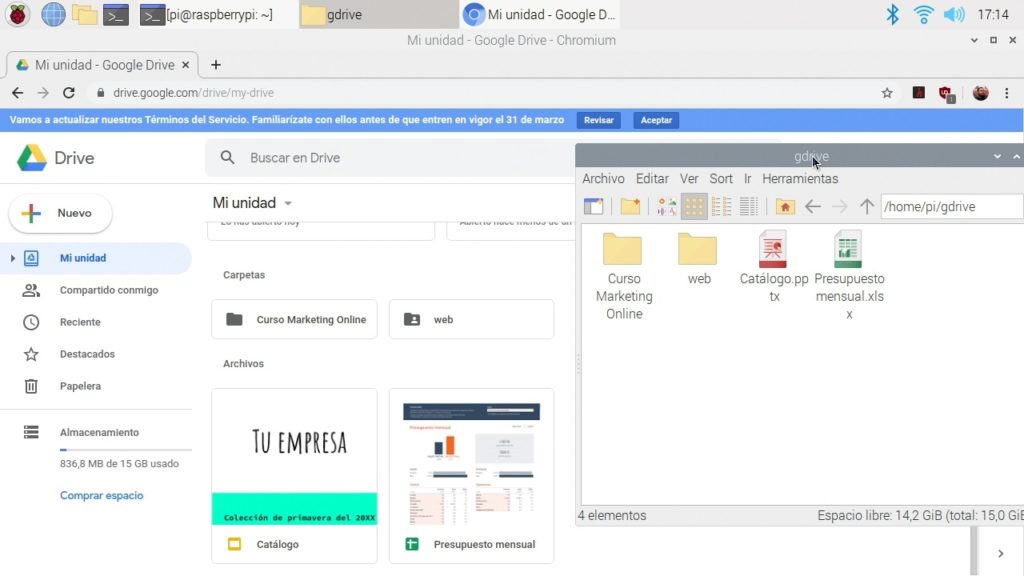
Cómo usar rclone como servicio
Una de las cosas por las que vamos a usar esto es para tener siempre nuestra nube accesible cada vez que iniciemos nuestra Raspberry Pi. Para ello, vamos a crear un servicio que se inicie cada vez que arrancamos la Raspberry Pi.
Lo primero que tenemos que hacer es crear un archivo con la configuración del servicio. Esto lo haremos con el siguiente comando. Como la carpeta done vamos a crear este archivo no está creada por defecto, debemos crearla antes.
mkdir -p ~/.config/systemd/user
nano ~/.config/systemd/user/rclone@.serviceUna vez tenemos abierto nano para poder escribir en ese archivo, copiaremos lo siguiente al archivo para crear el servicio.
[Unit]
Description=rclone: Remote FUSE filesystem for cloud storage config %i
Documentation=man:rclone(1)
[Service]
Type=notify
ExecStartPre=/bin/mkdir -p %h/mnt/%i
ExecStart= \
/usr/bin/rclone mount \
--config="%h/.config/rclone/rclone.conf" \
--allow-other \
--drive-acknowledge-abuse=true \
--fast-list \
--vfs-cache-mode writes \
--vfs-cache-max-size 100M \
--umask 0777 \
%i: %h/mnt/%i
ExecStop=/bin/fusermount -u -z %h/mnt/%i
ExecStop=/bin/rmdir %h/mnt/%i
Restart=on-failure
[Install]
WantedBy=default.targetEn este caso se han añadido un par de parámetros más a rclone para un mejor funcionamiento del mismo. También se ha definido que se cree una carpeta dentro del directorio del usuario llamada mnt y dentro de esta carpeta una con el nombre de la nube que vamos a montar. De esta forma, si tenemos varias nubes, podemos añadir varias veces el servicio de rclone para que las monte todas. Además, si falla el servicio se reiniciará automáticamente para que podamos seguir usándolo.
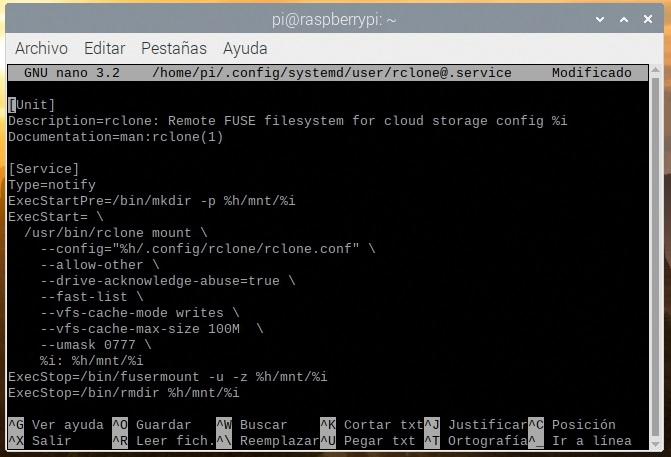
Ahora que lo tenemos todo escrito, solo queda salir de nano con Ctrl+X y guardar el archivo antes de salir con Y o S dependiendo del idioma con el que tengamos configurado Raspbian.
Una vez hemos hecho eso tenemos que habilitar el servicio para que se inicie cada vez que encendemos la Raspberry Pi. Esto lo haremos con el siguiente comando en la terminal.
systemctl --user enable rclone@gdriveDonde está escrito rclone@gdrive tendremos que cambiar gdrive por el nombre de la configuración que hemos puesto en rclone. Si tenemos más de una configuración, debemos usar ese comando una vez por cada configuración que tenemos creada.

Si todo ha salido bien nos apacererá un mensaje diciendo que se ha creado un enlace de nuestro archivo. Ahora solo queda reiniciar la Raspberry Pi y empezar a usar nuestra nube con rclone y disfrutar de almacenamiento extra y sincronizado.
Cómo ver la temperatura de la Raspberry Pi
Para conocer la temperatura de la Raspberry Pi tienes varias opciones. Aquí voy a dejar un par muy sencillas para que tengáis todo controlado.
La primera es ejecutar un sencillo comando en la terminal de Linux. Con este comando veremos la temperatura del procesador de la Raspberry Pi. El comando es el siguiente:
vcgencmd measure_temp
Usando un par de comandos más, podemos ver cada segundo la temperatura del procesador y la frecuencia en hercios de este. Para ello usaremos este comando en la terminal:
watch -n 1 "vcgencmd measure_clock arm; vcgencmd measure_temp"
Si lo que prefieres es tener una grafica en la barra de tareas donde puedas ver la temperatura, también es muy sencillo. Para ello vamos a un espacio en blanco de la barra de tareas y pulsamos ahí con el botón derecho del ratón. En el menú desplegable que nos aparece tenemos que ir a Añadir/Quitar elementos del panel. Una vez pinchamos se nos abre una ventana con todos los elementos de la barra de tareas. En esa ventana vamos a la pestaña de Miniaplicaciones y pulsamos en el botón Añadir. En la nueva ventana que nos aparece buscamos CPU Temperature Monitor y le damos a Añadir otra vez. Ahora veremos la grafica con la temperatura en la parte derecha de la barra de tareas. Si queremos moverla podemos seleccionarla y con los botones de Subir y Bajar podemos cambiar la posición de la misma.

